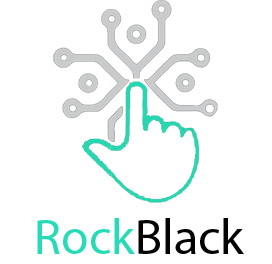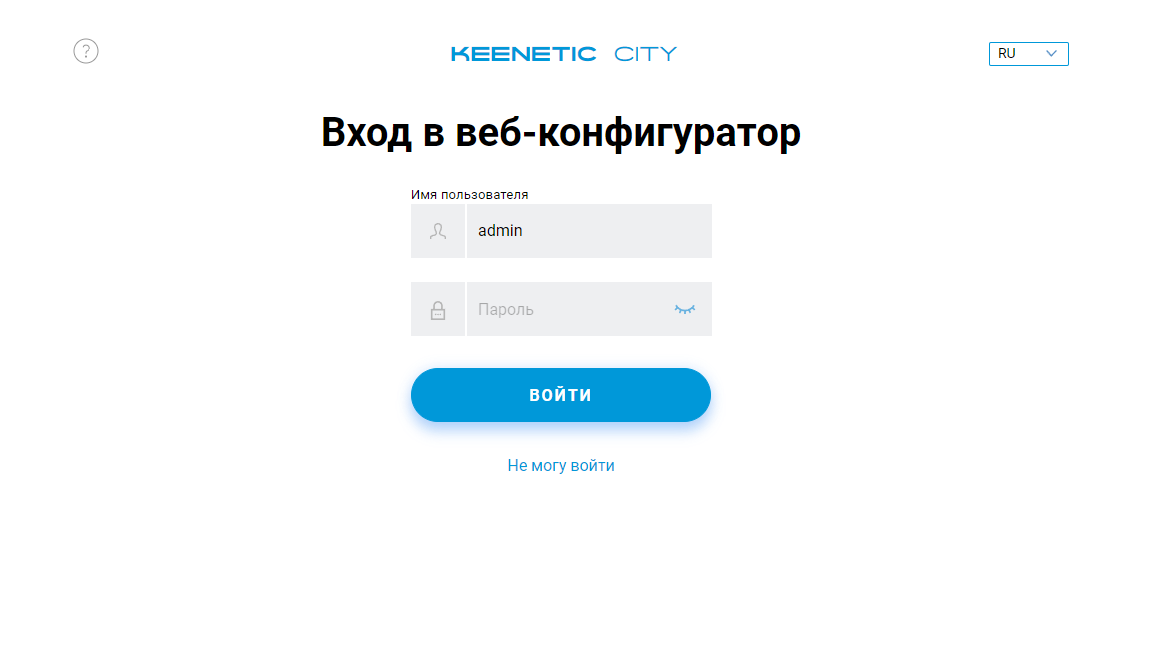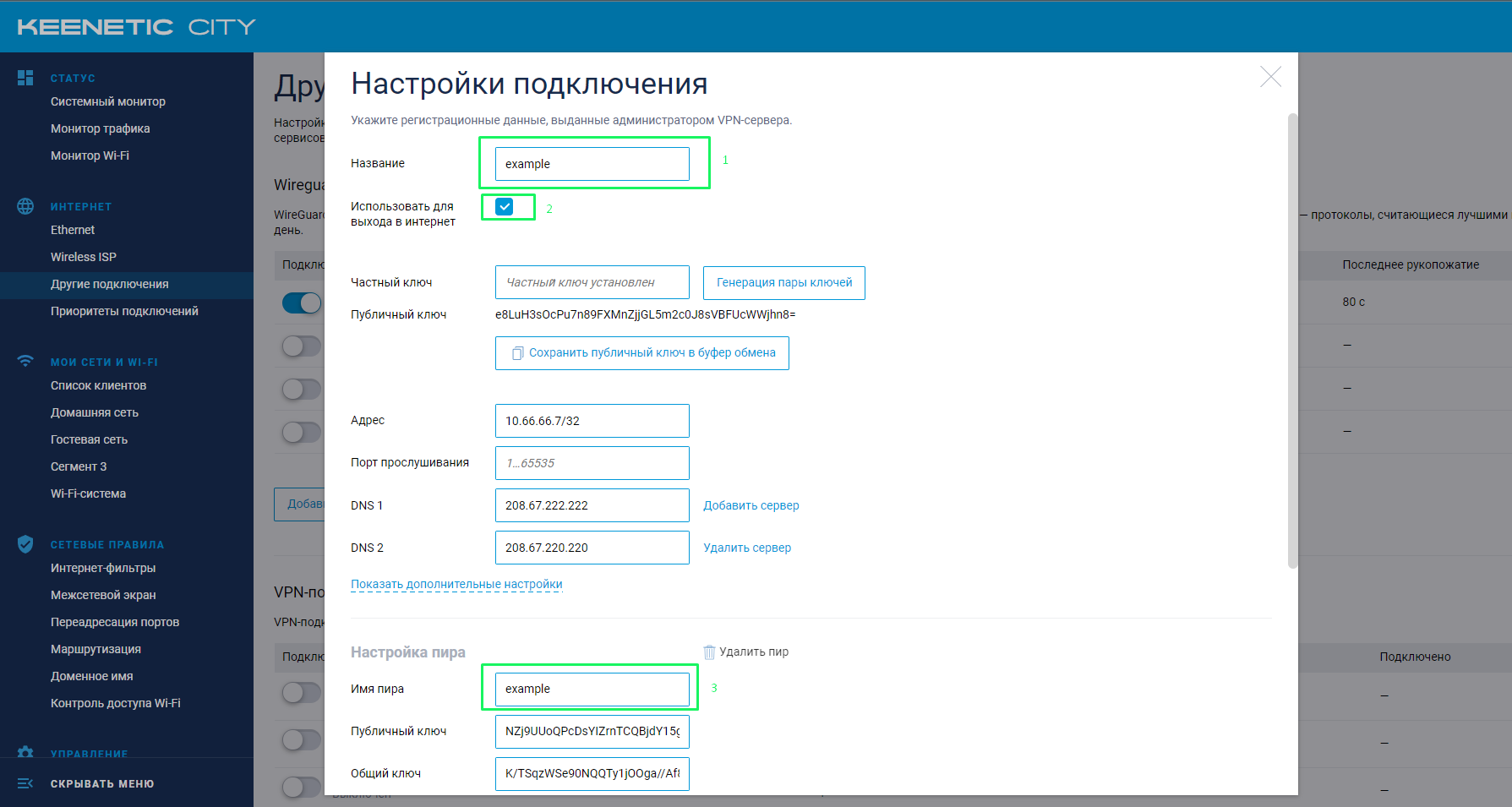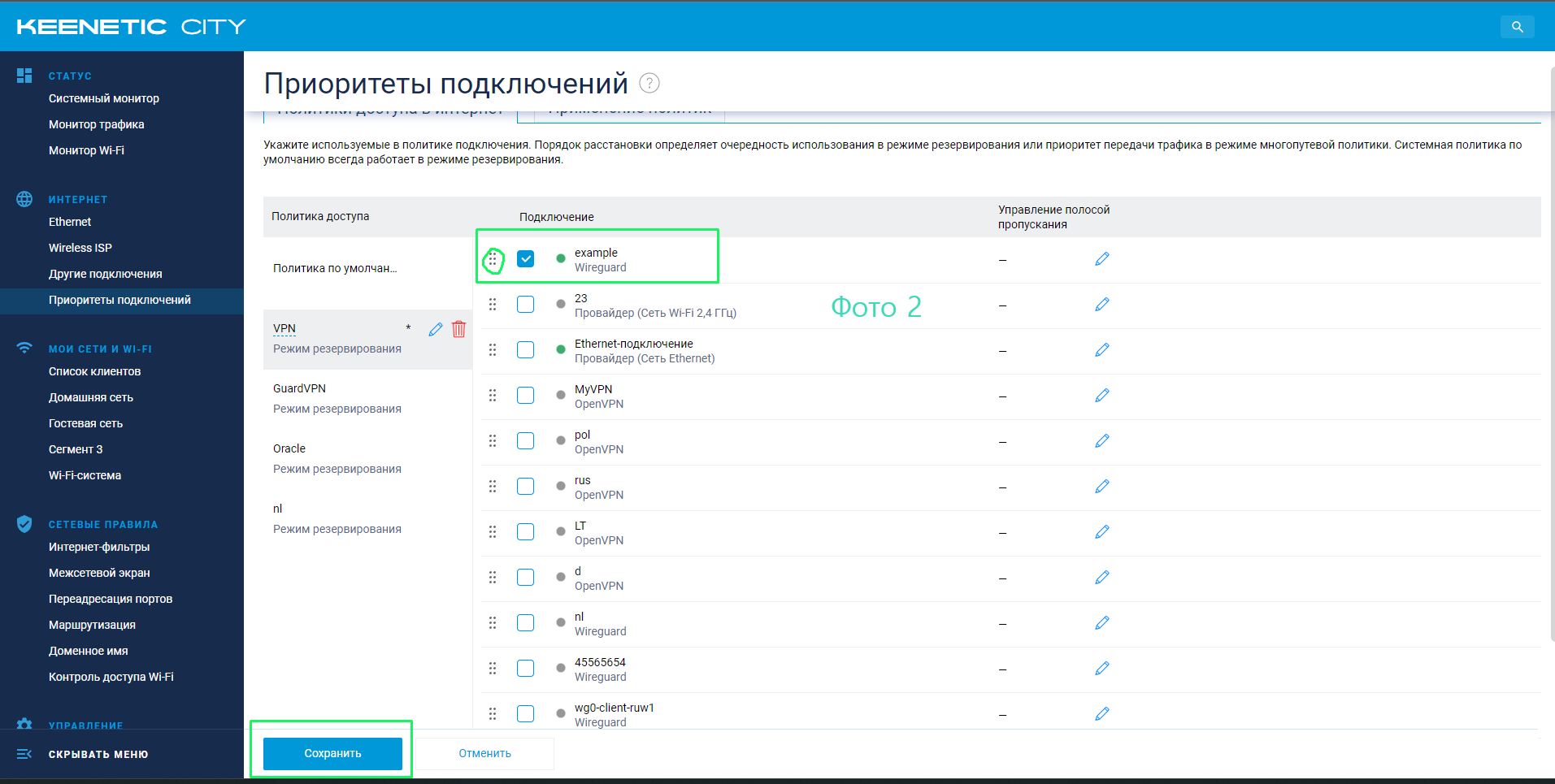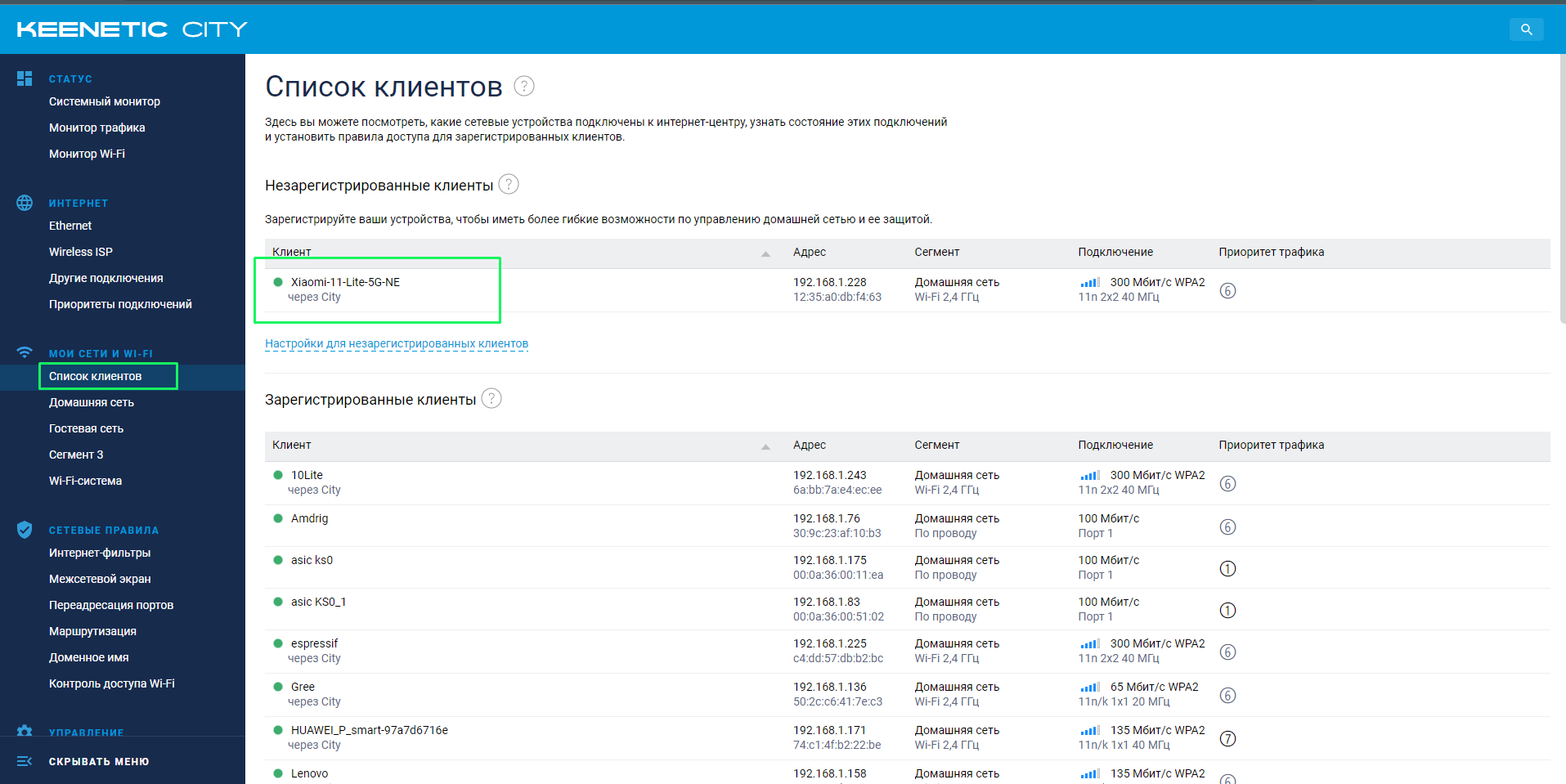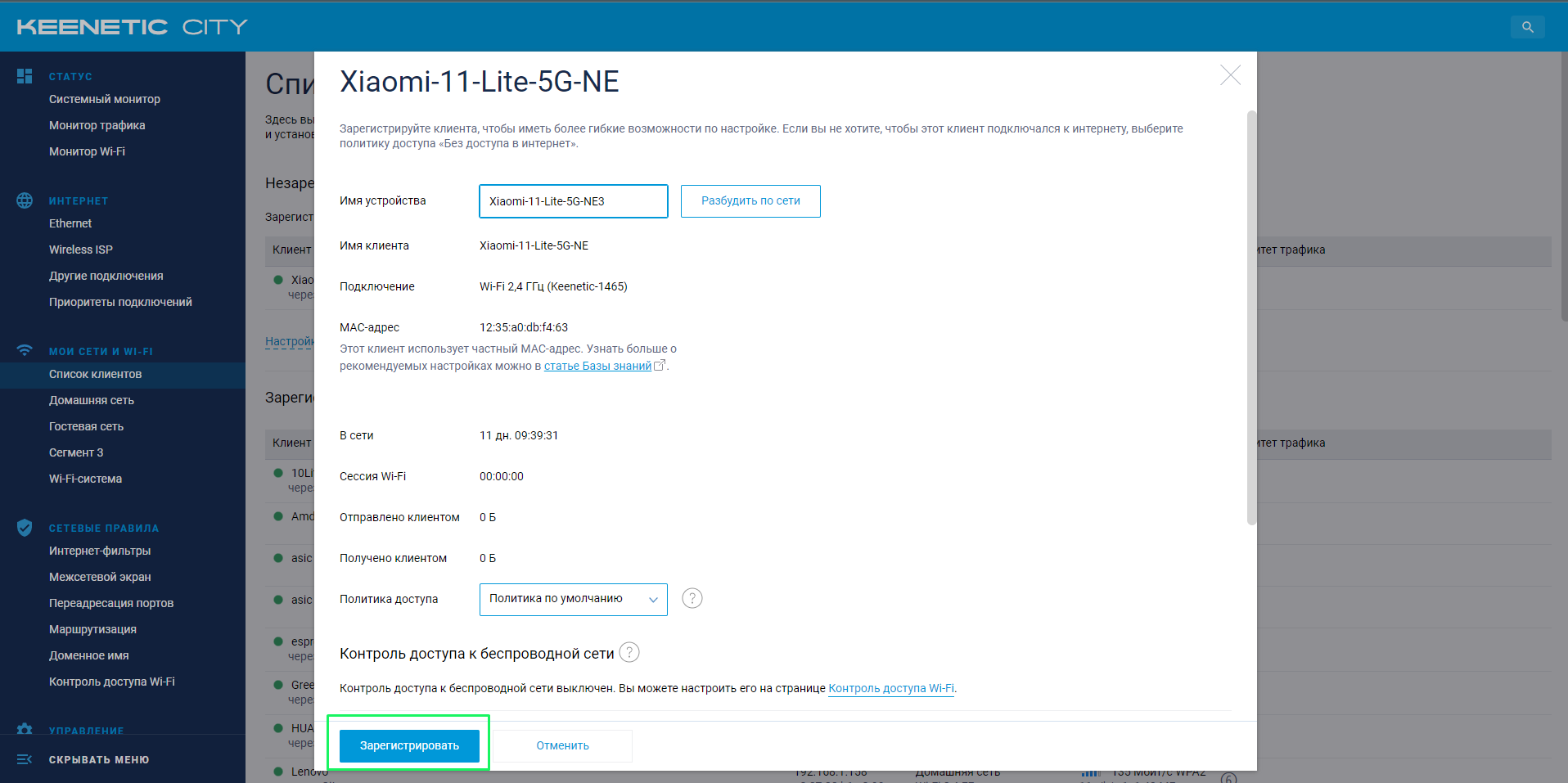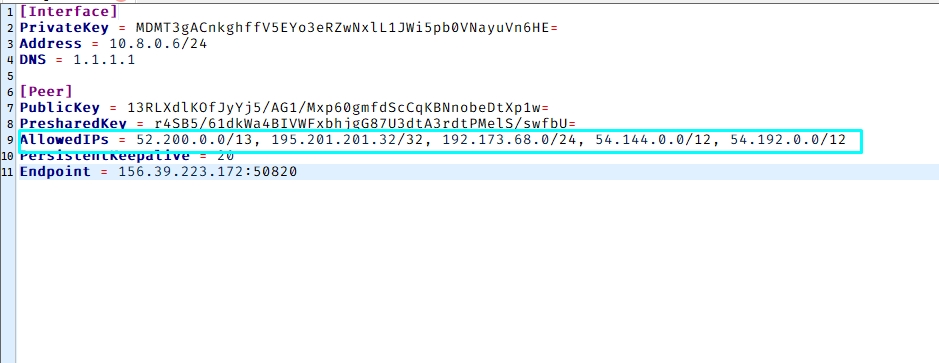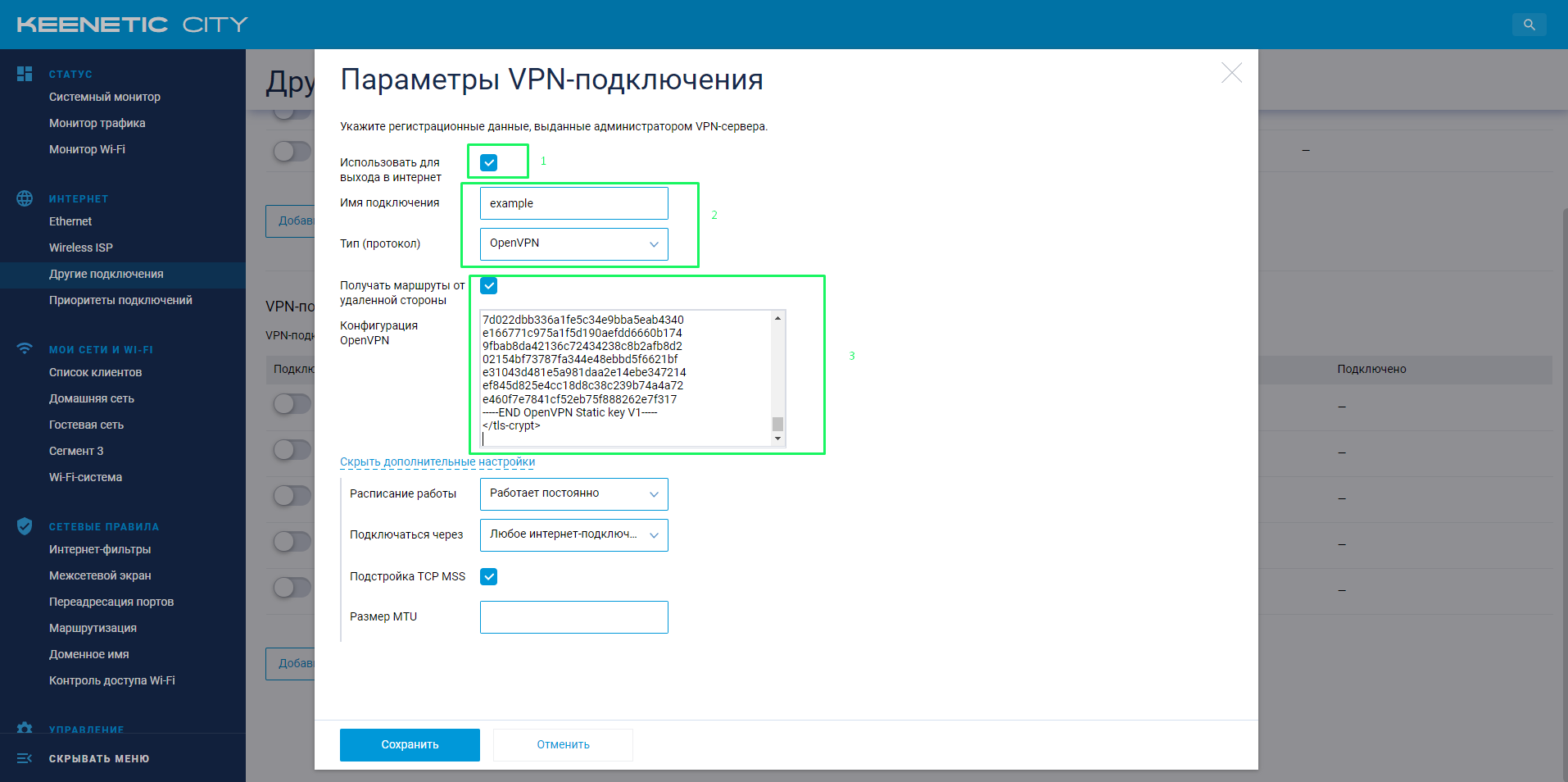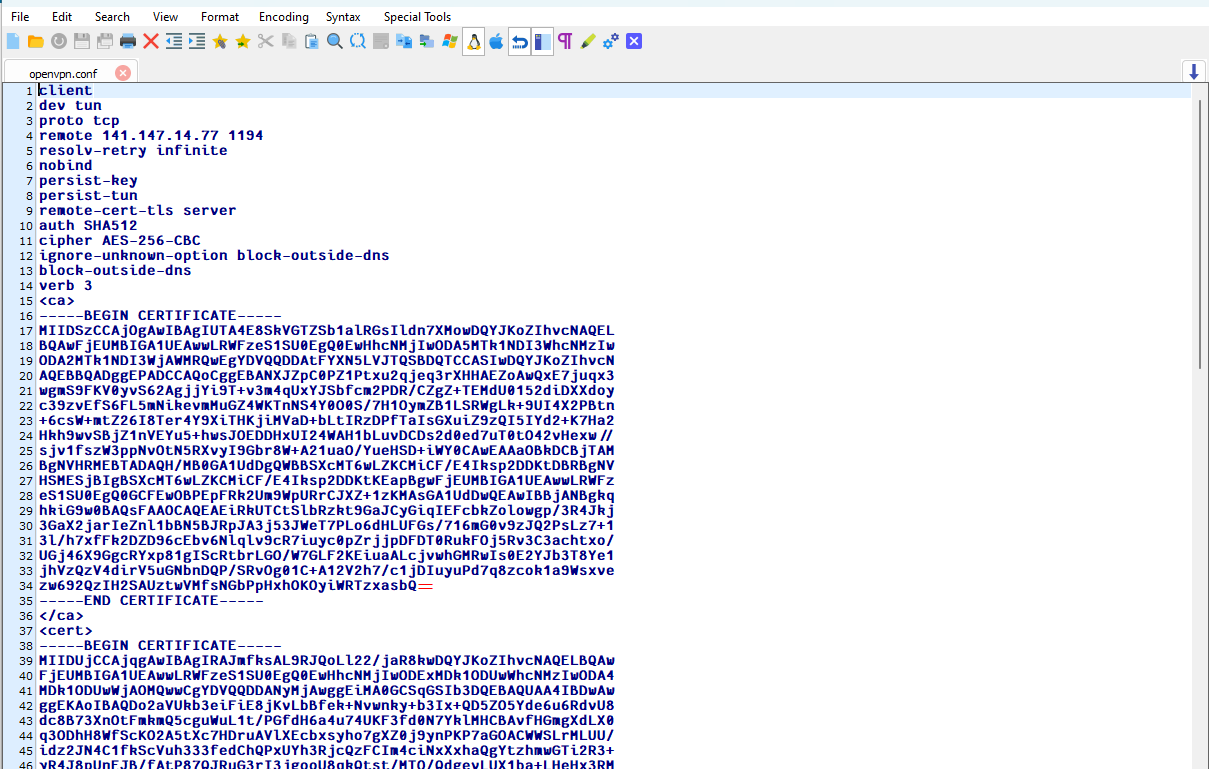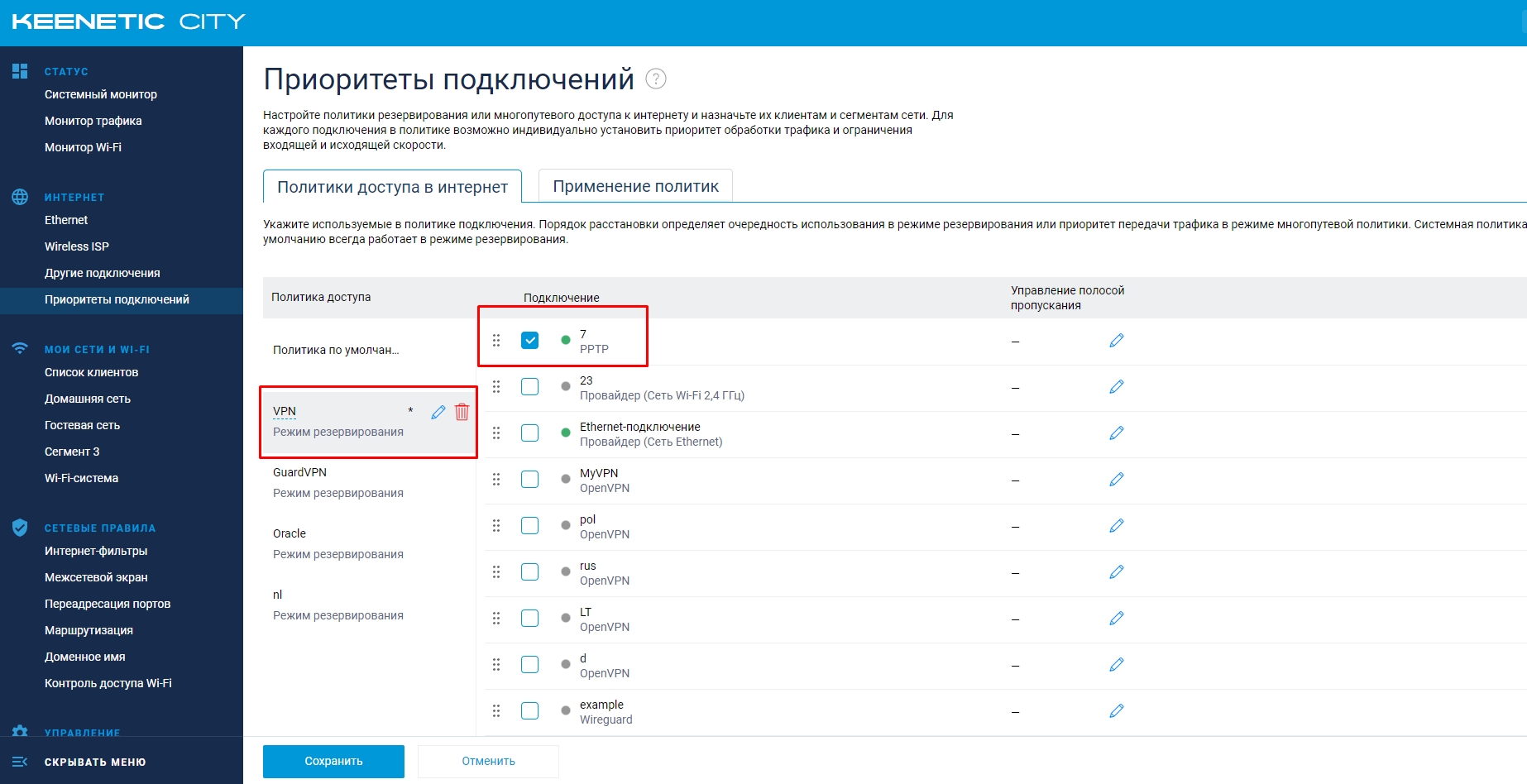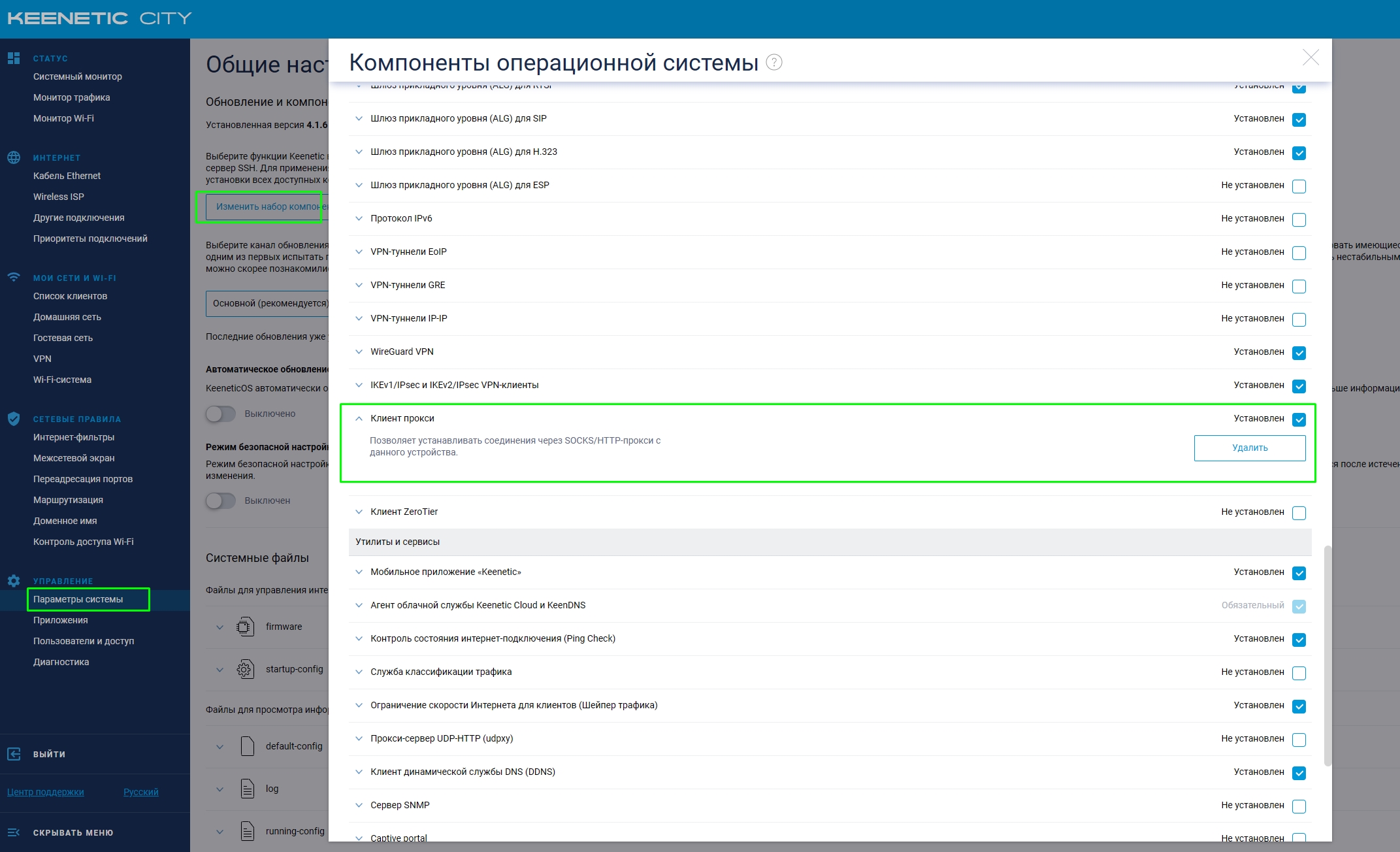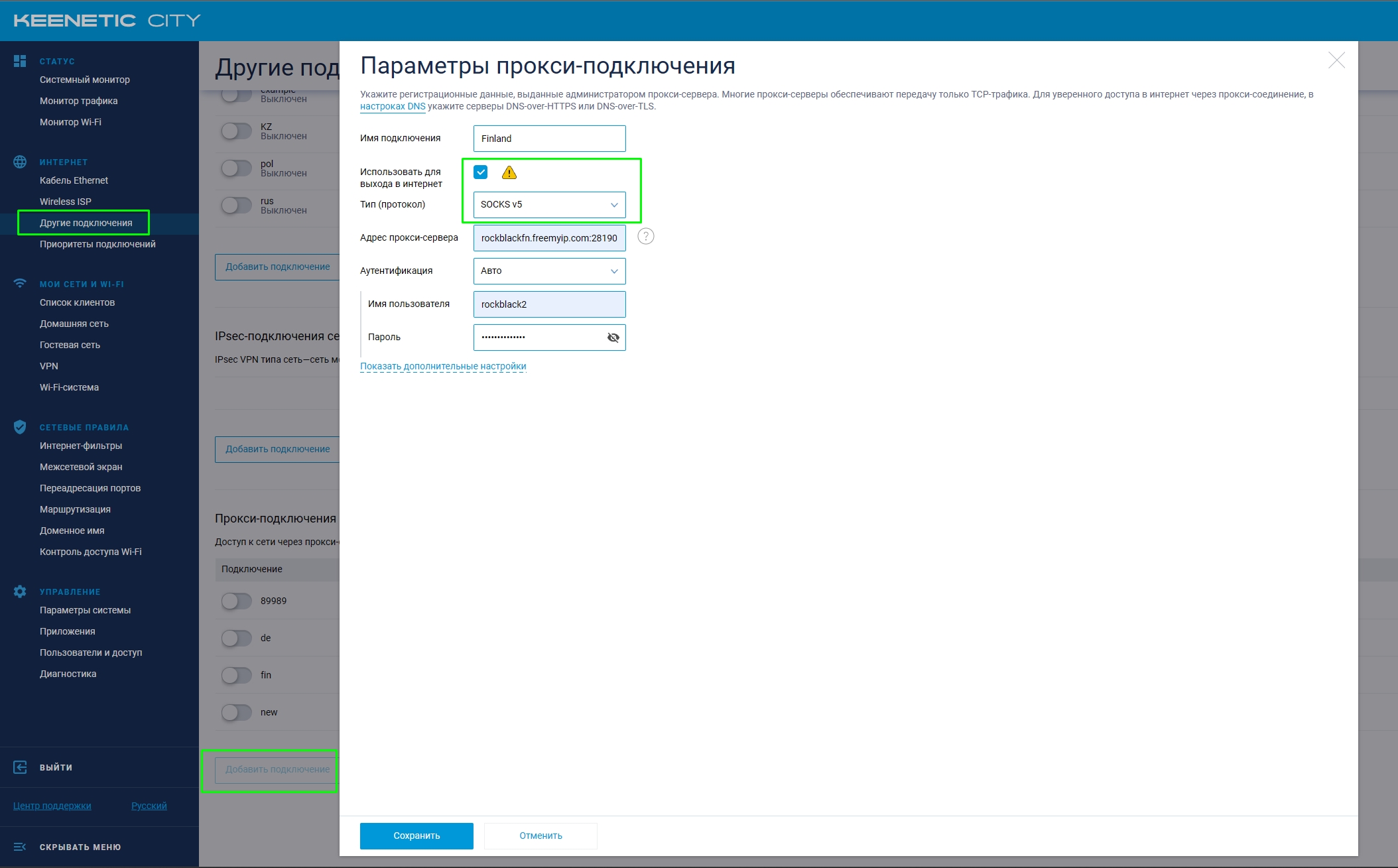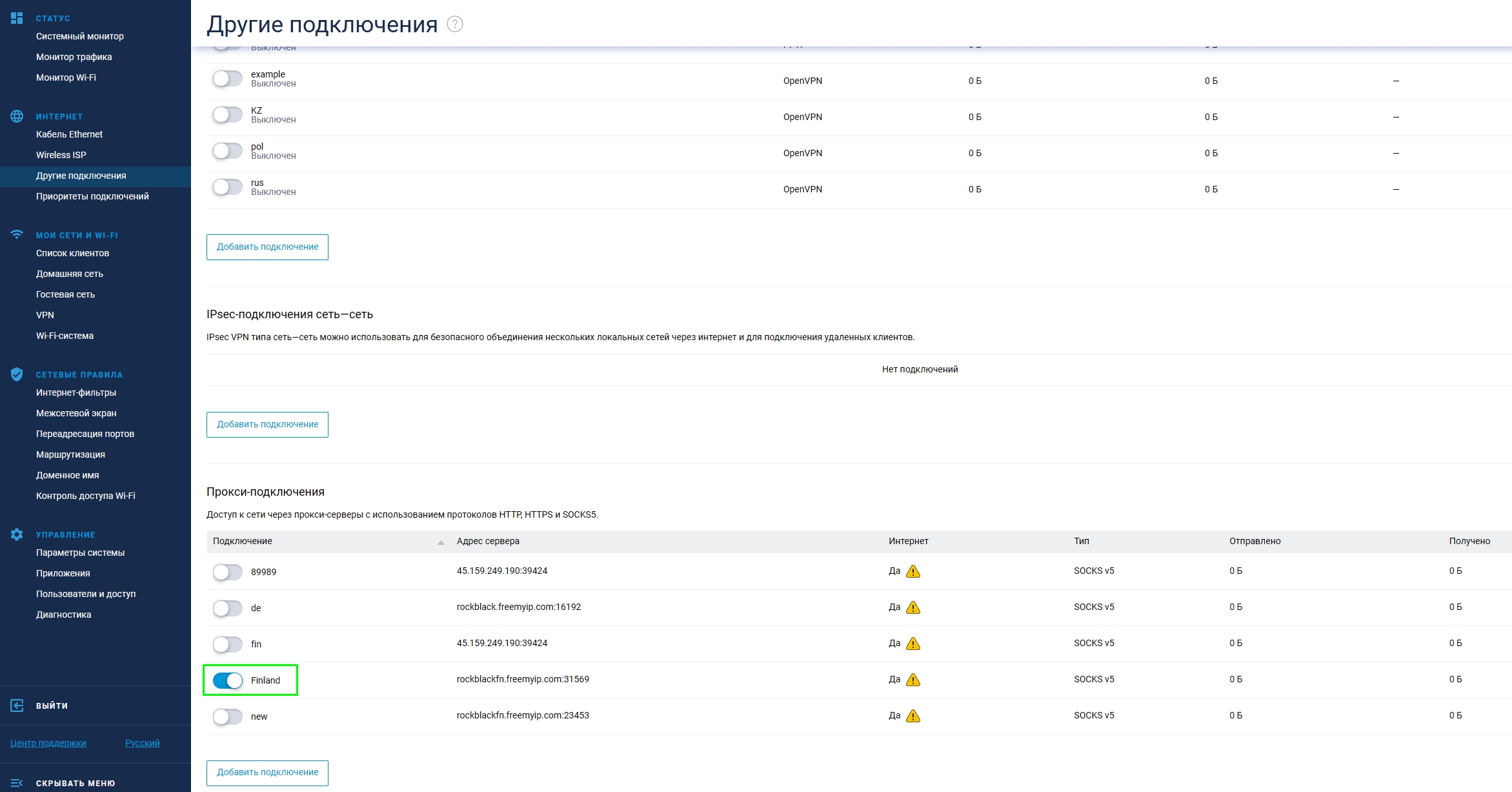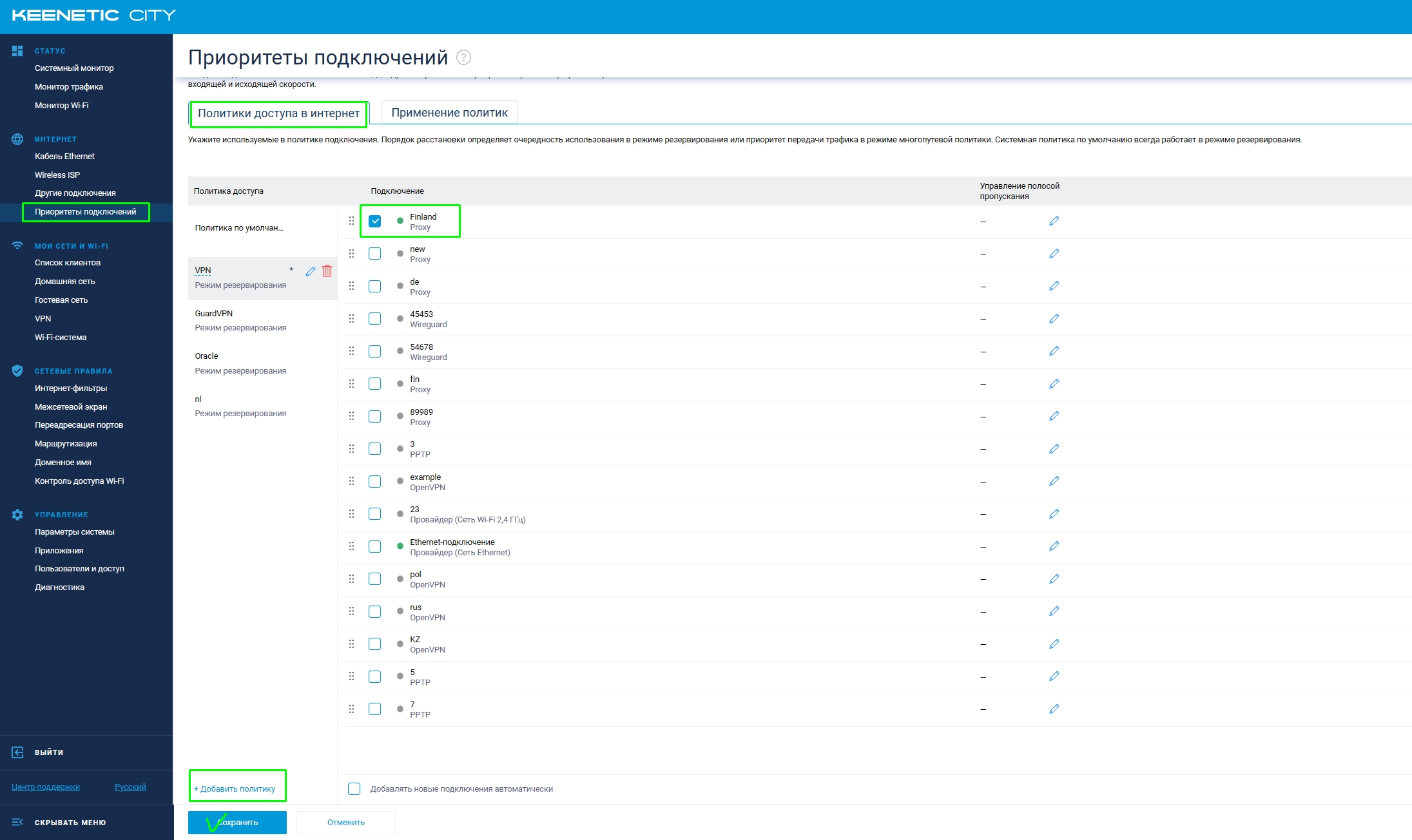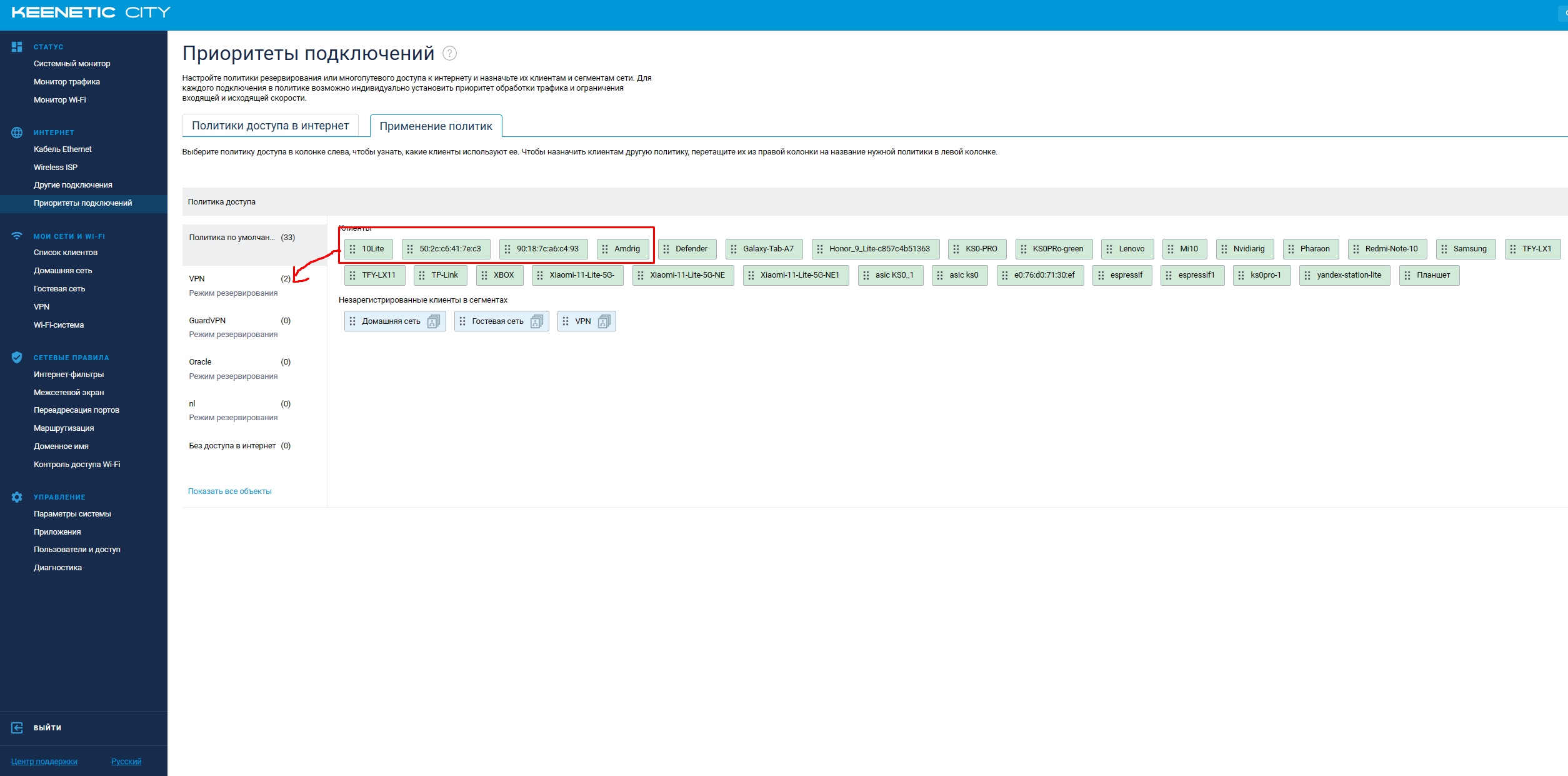Инструкция по настройке VPN на роутере
Сделаем настройку WireGuard VPN на роутере Keenetic. Для этого нужно открыть браузер и в поле URL ввести IP адрес 192.168.1.1
логин: admin
пароль: admin
Из пункта меню выбираем 1 -"Другие подключения" и нажимаем кнопку 2 -"Загрузить из файла"
Файл должен быть формата *.conf и содержать информацию как на фото 2.
Переводим ползунок в режим включено
После того как добавили файл-конфиг в роутер, нужно нажать на него, для перехода в меню настройки.
Заполняем поля:
Название - example
Использовать для выхода в интернет - поставить птичку
Имя пира - example
Затем выбираем "Приоритеты подключений" и нажимаем "+Добавить политику"
Имя -VPN
Фото 2
Ставим птичку на созданный ранее example VPN, перетаскиваем данный блок наверх за точки и нажимаем кнопку "Сохранить"
Затем выбираем "Приоритеты подключений" и выбираем вкладку "Применение политик"
Выбираем нужные устройства, которые будут работать под VPN и перемещаем в созданный профиль VPN и нажимаем кнопку "Подтвердить"
Если не видите нужные устройства в "Применение политик", то их нужно зарегистрировать.
В меню выбрать "Список клиентов" и в списке "Незарегистрированные клиенты"
нажать на устройство и зарегистрировать.
Посмотреть интрукцию на youtube
Для этого нужно редактировать конфигурацию WireGuard.
Прописать ip адреса сайтов, приложений в параметр AllowedIPs для которых нужно использовать VPN.
Чтобы указать диапазон адресов 192.173.68.0 - 192.173.68.255, то достаточно прописать 192.173.68.0/24
Каждый следующий ip пишется через запятую.
Например:
AllowedIPs = 195.201.201.32/32, 192.173.68.0/24, 54.144.0.0/12, 54.192.0.0/12
Сделаем настройку OpenVPN на роутере Keenetic. Для этого нужно открыть браузер и в поле URL ввести IP адрес 192.168.1.1
логин: admin
пароль: admin
Из пункта меню выбираем "Другие подключения" и нажимаем кнопку "Добавить подключение"
Файл должен быть формата *.conf или *.ovpn и содержать информацию как на фото 2.
Ставим птичку "Использовать для выхода в интернет"
Имя подключения - example
Ставим птичку "Получать маршруты от удаленной стороны"
Конфигурация OpenVPN - копируем текст из файла конфига OpenVPN и вствляем в данное поле.
И переводим ползунок в режим включено
Затем выбираем "Приоритеты подключений" и нажимаем "+Добавить политику"
Имя -VPN
Фото 2
Ставим птичку на созданный ранее example VPN, перетаскиваем данный блок наверх за точки и нажимаем кнопку "Сохранить"
Затем выбираем "Приоритеты подключений" и выбираем вкладку "Применение политик"
Выбираем нужные устройства, которые будут работать под VPN и перемещаем в созданный профиль VPN и нажимаем кнопку "Подтвердить"
Если не видите нужные устройства в "Применение политик", то их нужно зарегистрировать.
В меню выбрать "Список клиентов" и в списке "Незарегистрированные клиенты"
нажать на устройство и зарегистрировать.
Посмотреть интрукцию на youtube
Сделаем настройку PPTP на роутере Keenetic. Для этого нужно открыть браузер и в поле URL ввести IP адрес 192.168.1.1
логин: admin
пароль: admin
Из пункта меню выбираем "Другие подключения" и нажимаем кнопку "Добавить подключение"
Ставим птичку "Использовать для выхода в интернет"
Имя подключения - example
Тип протокола - PPTP
Адрес сервера - который получили при покупке ВПН
Имя пользователя и пароль - который получили при покупке ВПН
Проверка подленности - Авто
Шифрование данных и сжатие данных - ставим птичку
Сохраняем и переводим ползунок в режим включено
Затем выбираем "Приоритеты подключений" и нажимаем "+Добавить политику"
Имя -VPN
Фото 2
Ставим птичку на созданный ранее example VPN, перетаскиваем данный блок наверх за точки и нажимаем кнопку "Сохранить"
Затем выбираем "Приоритеты подключений" и выбираем вкладку "Применение политик"
Выбираем нужные устройства, которые будут работать под VPN и перемещаем в созданный профиль VPN и нажимаек кнопку "Подтвердить"
Сделаем настройку Socks5 на роутере Keenetic. Для этого нужно открыть браузер и в поле URL ввести IP адрес 192.168.1.1
логин: admin
пароль: admin
Добавим тип протокола SOCKS5 на роутер.
Для этого зайти в меню - параметры системы, нажать кнопку "Изменить набор компонентов" и поставить птичку на Клиент прокси
Затем нужно зайти меню - другие подключения и в Прокси-подключения нажать Добавить подключение
Заполнить поля
Имя подключения - любое
Использовать для выхода в интернет - ставим птичку
Тип (протокол) - SOCKS v5
Аутентификация - авто
Логин и пароль - заполнить
После того как заполнили все поля, нажимаем Сохранить и переводим ползунок в режим включено
Затем выбираем "Приоритеты подключений" и выбираем вкладку "Политики доступа в интернет"
Нажимаем +Добавить политику, даем название, например VPN. Затем Ставим птичку на proxy socks Finland и перетаскиваем его в самый верх. Нажимаем кнопку Сохранить
Затем выбираем "Приоритеты подключений" и выбираем вкладку "Применение политик"
Выбираем нужные устройства, которые будут работать под VPN и перемещаем в созданный профиль VPN и нажимаек кнопку "Подтвердить"
На этом настройка завершена.
Посмотреть интрукцию на youtube